Maintenant qu’OpenOffice est installé sur votre machine, nous pouvons commencer à rédiger des documents avec le logiciel.
Lorsque l’on lance OpenOffice, une fenêtre s’ouvre, le Centre de Démarrage. Il liste les différents composants du logiciel installés sur la machine. En cliquant sur l’icône souhaitée, l’application se lance, par exemple Writer pour le traitement de texte, Calc le classeur, Draw l’outil de dessin vectoriel etc..
A partir du Centre de Démarrage, on peut également lancer un document déjà existant qui ouvrira une fenêtre comme dans l’explorateur de fichiers afin de trouver le fichier désiré. Enfin, on peut ouvrir un modèle (template) afin de choisir un pro-forma crée ou récupéré. Les modèles sont des documents vides avec la mise en forme déjà en place et personnalisée, pratique pour éviter les redondances.
Enfin, en bas de la fenêtre de démarrage se trouvent trois liens internet :
- Le premier renvoi vers le téléchargement de templates
- Le second vers des fonctionnalités supplémentaires via l’installation de plugins
- Le troisième vers le site officiel d’OpenOffice
Note : Pour désactiver le centre de démarrage, il suffit de ne pas démarrer depuis l’icône OOo situé sur le bureau mais de lancer les modules depuis le menu Démarrer. Libre à toi de créer ensuite les raccourcis sur le bureau.
Interface de la suite bureautique
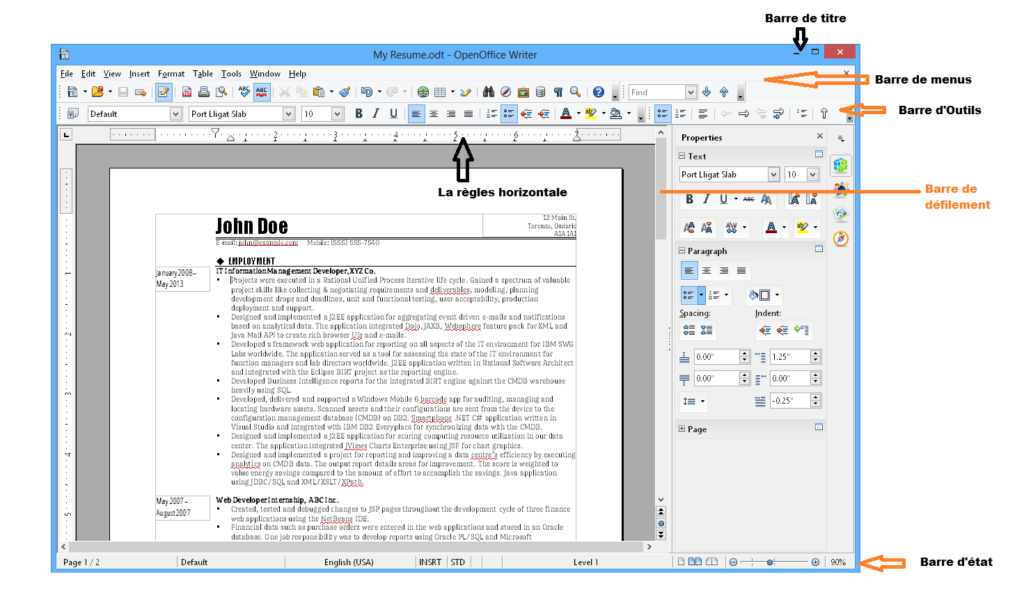
L’ensemble des modules d’OpenOffice présentent des similitudes dans l’interface afin que l’utilisateur puisse s’y retrouver de manière intuitive.
Quel que soit le module d’OpenOffice ouvert, on retrouvera dans la fenêtre ouverte, de haut en bas :
- Barre de titre:
Traditionnellement pour la gestion de la fenêtre du document, baisser / fermer la fenêtre ou l’afficher en plein écran
Le nom du document en cours d’édition suivi du programme dans lequel il est ouvert
- Barre de menus, regroupant toutes les fonctionnalités du module
En cliquant sur un menu, l’ensemble des commandes sont disponibles :
- FICHIER : créer / ouvrir / imprimer / enregistrer
- EDITION : copier / coller / couper / annuler / refaire
- AFFICHAGE : options de contrôle de l’interface, tel l’affichage de la règle ou de la barre d’outils, etc.
- INSERTION : pour insérer des éléments : vidéos, images, caractères spéciaux, tableaux, liens…
- FORMAT : dépend du module utilisé, de manière générale permet le formatage des éléments du document
- OUTILS : Les commandes disponibles varient d’un module à l’autre et permettent à l’utilisateur la personnalisation des différents menus et barres d’outils du logiciel
- FENETRE : affiche la liste des documents ouverts
- AIDE : afin d’accéder à l’aide en ligne, donne également les informations sur la version du logiciel utilisé, et de rechercher des mises à jour en ligne.
- Barre d’outils, comportant les fonctionnalités les plus utiles à portée de clic
- Barre d’outils de formatage, pour la mise en page du document et le formatage des différents corps de textes
- La Règle (horizontale et verticale)
- Au centre de la fenêtre, l’espace de travail bien sûr
- Sur la droite, la barre de défilement verticale
- En bas, la barre de défilement horizontale
- Tout en bas, la barre d’état donne des indications sur l’état actuel du document : varie d’un module à l’autre
OpenOffice comporte 3 types de fenêtres ancrables : le Styliste, le Navigateur et la Gallery.
Le styliste s’ouvre via le menu Format > Styles et formatage ou via la touche F11. Il permet d’afficher la liste des styles disponibles dans le module utilisé pour les différentes parties du document ouvert. A partir du styliste, on peut appliquer, modifier ou créer ses propres styles. Son utilisation simple et intuitive permet en quelques clics de donner forme à son document en cours de rédaction.
Le navigateur s’ouvre via le menu Affichage > navigateur. C’est un outil permettant de naviguer dans son document afin d’éviter les aller-retours entre les différents éléments de celui-ci. En un clic on accède aux titres, sections, hyperliens, notes, etc. En soit, un explorateur sous la main de l’utilisateur, véritable marque-page.
La Gallery permet de regrouper des bibliothèques de médias, comme les images souvent utilisées (logos, signatures…) Ces médias sont regroupés par catégories pour faciliter leur accès. Pour intégrer un élément à partir de la Gallery dans un document, une fois la fenêtre ouverte il suffit de glisser l’élément sélectionné dans l’espace de travail, et voilà !
La barre latérale :
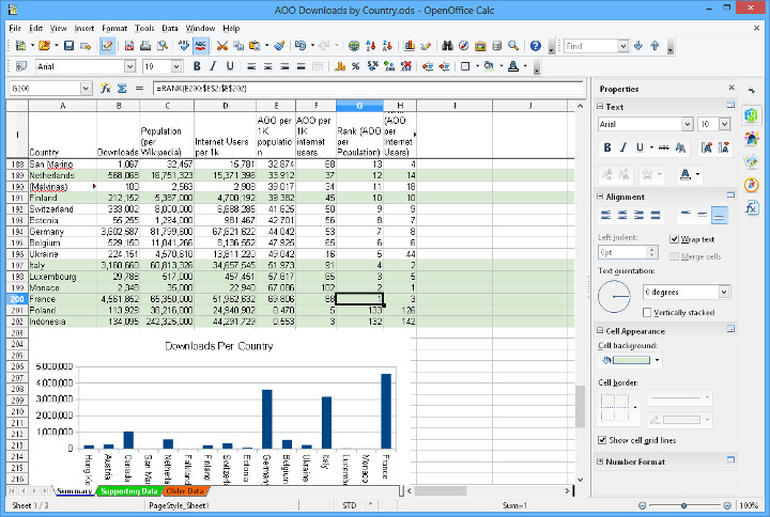 Elle se situe sur la droite de l’espace de travail et regroupe un ensemble de fonctionnalité pour améliorer l’ergonomie du logiciel et est organisée par système de volets. A noter que les volets diffèrent selon le module d’OpenOffice utilisé et que leur affichage peut être personnalisé. On y retrouve les volets Propriétés, le Styliste, la Gallery et le Navigateur.
Elle se situe sur la droite de l’espace de travail et regroupe un ensemble de fonctionnalité pour améliorer l’ergonomie du logiciel et est organisée par système de volets. A noter que les volets diffèrent selon le module d’OpenOffice utilisé et que leur affichage peut être personnalisé. On y retrouve les volets Propriétés, le Styliste, la Gallery et le Navigateur.
La barre latérale peut être déplacée à la manière d’une fenêtre flottante au sein de l’espace de travail en cliquant dessus et en maintenant la touche CTRL enfoncée. Elle peut également être masquée via le bouton au milieu de la bordure gauche de celle-ci ; pour l’afficher à nouveau, recliquer sur le même bouton.
Volet Propriété : regroupe les commandes à appliquer sur la sélection actuelle.
Volet Styliste : Affiche le Styliste. Comme déjà vu, il permet d’afficher les styles disponibles et de gérer ainsi la mise en forme du document. La liste des styles est ordonnée alphabétiquement.
Volet Gallery : Affiche la Gallery de médias pour les intégrer par simple glisser-déposer les éléments de la bibliothèque. La Gallery sera toujours la même, peu importe le module utilisé.
Volet Navigateur : permet d’explorer son document en quelques clics. Pratique dans les documents longs.
Pour refermer un volet, cliquer sur le bouton X de fermeture.
Ainsi, OpenOffice permet à son utilisateur d’organiser son espace de travail à sa convenance et ses besoins.
